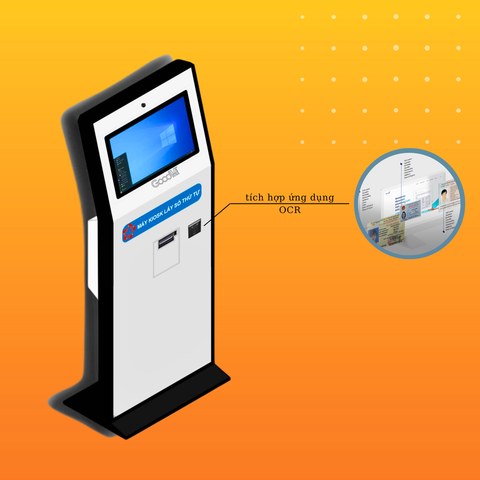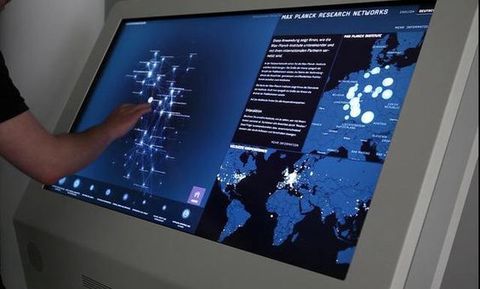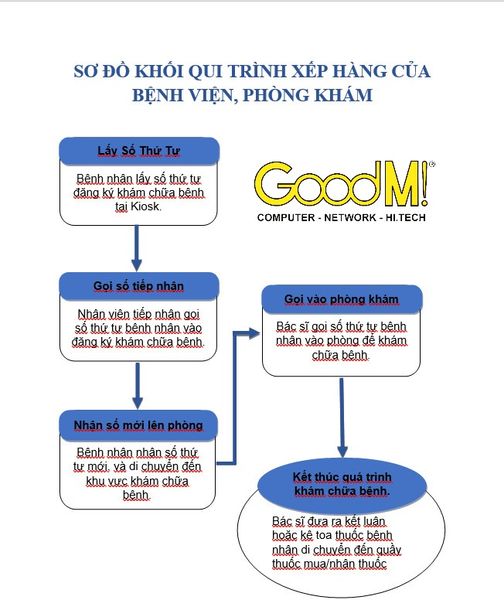Lo sợ dính WannaCry, bạn có thể kiểm tra toàn diện hệ thống với tính năng ẩn này của Windows 10
- Người viết: Vỹ GoodM lúc
- Tin tức công nghệ
Tính năng kiểm tra và loại bỏ mã độc được tích hợp sẵn trong Windows 10 Creators
Như đã đưa tin trước đó, Creators Update mang đến cho Windows 10 rất nhiều cải tiến và tính năng mới rất hấp dẫn. Một trong những nâng cấp đáng giá nhất mà người dùng có thể sẽ rất hài lòng ở Windows 10 Creators chính là việc Microsoft chính thức nâng cấp Windows Defender thành Windows Defender Security Center. Theo đó, biến Windows Defender Security Center thành trung tâm bảo vệ của Windows 10.

Mặc khác, gần đây mã độc WannaCry đang làm cho người dùng Windows rất hoang mang về sự nguy hiểm và khả năng lan truyền của nó. Nắm được vấn đề này, Microsoft cũng không quên cập nhật gói bảo mật dành cho các phiên bản Windows nhằm giúp người dùng nâng cao an toàn hệ thống trước “cơn sốt” WannaCry đang hoành hành hiện nay.
Bên cạnh đó, nếu bạn đang sử dụng Windows 10 Creators và lo lắng không biết hệ thống có bị dính WannaCry hay không, bạn có thể sử dụng một tính năng ẩn rất hay mà Microsoft trang bị trong Windows Defender Security Center để kiểm tra. Vậy tính năng này là gì? Và cách sử dụng như thế nào? Mời bạn tham khảo nội dung sau đây.

Bật Windows Update và chắc chắn rằng Windows 10 mà bạn đang sử dụng đã cài đặt đầy đủ các gói cập nhật từ Microsoft.

Tiếp theo, hãy đóng cửa sổ Setting lại. Sau đó nhấn phải chuột vào biểu tượng Windows Defender Security Center ở khay hệ thống và chọn “Open”.

Cửa sổ Windows Defender Security Center xuất hiện, hãy nhấp vào mục “Virus & threat protection”.

Tiếp tục nhấp vào tùy chọn “Advanced scan”.

Danh sách các lựa chọn quét xuất hiện. Hãy đánh dấu vào lựa chọn “Windows Defender Offline scan” và nhấn “Scan now”.

Hộp thoại nhắc nhở về việc sao lưu dữ liệu mà bạn đang làm việc hiện tại xuất hiện. Hãy đảm bảo rằng bạn đã lưu trữ lại phiên làm việc của mình. Khi đã chắc chắc, hãy nhấn “Scan”.

Hộp thoại yêu cầu cho phép Windows Defender Security Center được khởi chạy ở chế độ nền xuất hiện. Hãy nhấn “Yes” để xác nhận.

Windows sẽ tiến hành khởi động lại và truy cập vào chế độ quét Offline của Windows Defender.

Quá trình quét có thể mất khoảng 15 phút. Khi hoàn tất, hệ thống sẽ tự khởi động lại.
Nguồn:Genk