
Những điểm mới của windows 11 và lưu ý khi lên windows 11
- Người viết: Ngô Tuấn Trung lúc
- Tin tức
- - 0 Bình luận
Giới thiệu về windows 11
Windows 11 là bản phát hành chính ra mắt của hệ điều hành Windows NT, được công bố vào ngày 24 tháng 6 năm 2021, phát triển bởi Microsoft. Windows 11 sẽ được phát hành rộng rãi vào cuối năm 2021, và có sẵn duới dạng bản nâng cấp miễn phí cho các thiết bị Windows 10 thông qua Windows Update. và sau đây mình xin phép được hướng dẫn các bạn đọc cách để update lên windows 11 và những lưu ý cần thiết khi lên windows 11 nhé.
Giao diện và màn hình chính của windows 11
Làm sao để nâng cấp lên Windows 11 Insider Preview
Bước 1. Bạn mở menu Start trên máy tính, chọn biểu tượng Cài đặt.
Bước 2. Bạn chọn mục Windows Insider Program > Get started.
Bước 3. Chọn Link an account để đăng nhập tài khoản Microsoft của bạn vào chương trình Insider.
Bước 4. Bạn nên chọn gói Dev Channel để nhận các bản cập nhật mới sớm nhất, sau đó chọn Confirm.
Bước 5. Thông báo nhắc nhở bạn khi tham gia Windows Insider Program đồng nghĩa với việc bạn cho phép Microsoft thu thập thông tin về trải nghiệm Windows trên máy tính của mình. Bên cạnh đó, Microsoft còn một lần nữa nhắc nhở rằng các bản thử nghiệm sẽ khiến bạn gặp nhiều lỗi hơn bình thường. Chọn Confirm để xác nhận hoặc Cancel để hủy đăng ký nếu bạn chưa sẵn sàng.
Bước 6. Bạn tiến hành khởi động lại máy tính để áp dụng những thay đổi.
Bước 7. Bạn vào lại Cài đặt > Update & Security > Windows Update > chọn Update Now để cập nhật lên Windows 11 nhé.
Như vậy là bạn đã có thể sử dụng và trải nghiệm windows 11 rồi nhé.
Những điểm nổi bật của windows 11
Control Panel
Trong quá trình mà mình trải nghiệm qua 1 tuần thực tế thì có thể thấy rằng Microsoft đã rất chăm chút cho “đứa con cưng” của mình từ giao diện cho đến cái mà huyền thoại nhất mà người dùng muốn hãng thay đổi 1 chút về giao diện đó là “control Panel” vì nó đã có giao diện từ thời windows 7 đến tận win 1 nhưng vẫn là giao diện đó.
Thực sự Microsoft đã chịu khó lắng nghe người dùng hơn khi đã chịu dục dịch giao diện của Control Panel.
Start Menu
Windows 11 đi kèm với trải nghiệm Start Menu và taskbar hoàn toàn mới, như bạn thấy trong ảnh chụp màn hình bên dưới.
.
Các ô vuông live tile đã được thay thế bằng các biểu tượng, tương tự như Android và iOS. Bạn vẫn có thể di chuyển Menu Start về bên trái và chọn màu nhấn (accent color) để tùy chỉnh giao diện và chức năng của hệ điều hành.
Windows Widgets
Microsoft đã giới thiệu các widget được hỗ trợ bởi AI, mang đến những tin tức, dự báo thời tiết và nội dung mà người dùng yêu thích ngay trên màn hình. Biểu tượng widget sẽ nằm trong thanh tác vụ, bạn chỉ cần nhấp chuột vào để xem thông tin.
Windows Store mới
Microsoft Store được build lại từ đầu để cải thiện tốc độ, mang đến một cửa hàng ứng dụng mới cho Windows 11 và Windows 10. Người dùng sẽ dễ dàng khám phá và cài đặt các ứng dụng, trò chơi, phim yêu thích và hơn thế nữa.
Tab phát trực tuyến hiện tích hợp nhiều dịch vụ phát trực tuyến hơn, cho phép bạn truyền nội dung từ thiết bị sang TV của mình.
Danh sách ứng dụng cũng đang được mở rộng, cho phép cả app Win 32, PWA, UWP và các ứng dụng khác. Nhà phát triển cũng có thể sử dụng engine riêng của mình và sẽ được giữ 100% doanh thu (nếu có).
Một số ứng dụng dành cho máy tính để bàn, bao gồm Adobe Creative Cloud, Microsoft Teams, TikTok, Notepad và Paint sẽ có mặt trên Store.
App Android trên Windows
Thông báo thú vị nhất là Windows 11 hỗ trợ các ứng dụng Android.
Sử dụng công nghệ Intel, Windows 11 sẽ cho phép bạn sử dụng các ứng dụng Android trên máy tính của mình. Chúng có sẵn trong Microsoft Store thông qua Amazon App Store.
Các ứng dụng Android sẽ nằm trong thanh tác vụ giống như những ứng dụng khác và bạn có thể dễ dàng kéo cửa sổ app xung quanh màn hình.
Windows Clipboard
Microsoft thiết kế lại bảng điều khiển Windows Clipboard, có thể thêm GIF và biểu tượng cảm xúc vào ứng dụng. Thay vì tìm kiếm ảnh GIF/biểu tượng cảm xúc trực tuyến, bạn có thể nhấn Win+V để khởi chạy trình quản lý Clipboard và chọn/tìm kiếm tài liệu qua thanh tìm kiếm trong menu, như được hiển thị ở hình ảnh bên trên.
Windows Clipboard cũng có một tính năng mới gọi là “dán dưới dạng văn bản thuần túy”. Như bạn đã biết, Windows 10 hiện vẫn giữ nguyên định dạng của nội dung văn bản khi nó được sao chép từ một trang web hoặc mail. Nếu bạn dán nội dung vào một ứng dụng khác như Word, bạn sẽ thấy định dạng bị lệch.
Trong Windows 11, người dùng có thể mở clipboard menu (Win + V) và dán nội dung dưới dạng văn bản thuần túy, loại bỏ tất cả các định dạng không mong muốn.
Bàn phím ảo mới
Cuối cùng, Microsoft cũng thiết kế lại bàn phím ảo trên Windows. Giờ đây, bạn có thể chuyển đổi giữa nhiều bố cục bàn phím. Khi không dock, Windows cho phép bạn chuyển sang bố cục bàn phím nhỏ để thao tác linh hoạt hơn.
Ngoài ra, bàn phím ảo có một vùng ở ngay phía trên để bạn có thể di chuyển bàn phím dễ dàng hơn. Bên cạnh đó, Microsoft còn làm mới bố cục cũng như tạo ra một menu cài đặt mới để cải thiện độ rõ ràng cho các công cụ quan trọng.
Kể từ Windows 8, bàn phím ảo đã là một phần quan trọng của hệ điều hành, nhưng nó chưa bao giờ nhận được các tùy chọn tùy chỉnh bổ sung. Do đó, Windows 11 sẽ giúp người dùng có trải nghiệm với bàn phím ảo tốt hơn, trong đó có hỗ trợ hình nền cho bàn phím ảo.
Trong C:\Windows\Web\touchkeyboard, bạn sẽ tìm thấy tám hình nền mới cho bàn phím với chế độ tối và sáng.
Người dùng có thể tìm thấy màu sắc và kích thước bàn phím ở trong Windows Settings.
Cải thiện trải nghiệm trên thiết bị cảm ứng
Windows 11 có thể xử lý tốt cả chuột, bàn phím và cảm ứng. Khi sử dụng chế độ cảm ứng, các biểu tượng trên thanh tác vụ sẽ tự động giãn ra, tạo thêm khoảng trống để dễ chạm hơn.
Có một bàn phím cảm ứng trông như bàn phím trên điện thoại di động. Bạn có thể vuốt ngón tay để nhập kí tự, sử dụng phím cách làm bàn di chuột.
Bạn có thể nhập liệu bằng giọng nói nếu lười gõ. Tính năng này đã được cải thiện rất nhiều, có thể tự động ngắt câu và chấp nhận lệnh thoại.
Task View và desktop
Với Windows 11, Microsoft thiết kế lại màn hình Task View với các quyền mới cho desktop ảo.
Theo mặc định, taskbar có nút Task View để giúp người dùng xem toàn bộ các ứng dụng, chương trình đang chạy trên desktop. Với Windows 11, người dùng có thể đổi tên, sắp xếp lại và tùy chỉnh nền cho từng desktop ảo.
Ví dụ, bạn có thể sử dụng một desktop ảo cho công việc và cái khác cho cá nhân, như phát trực tuyến. Bạn được phép tạo nhiều desktop ảo theo ý muốn.
Như đã đề cập, bây giờ bạn cũng có thể thay đổi nền của desktop ảo. Để thay đổi nền, hãy mở ứng dụng Settings -> Personalization -> Background. Ở màn hình tiếp theo, nhấp chuột trái vào nền và thay đổi nền cho desktop ảo đang hoạt động. Bạn sẽ thấy nền trong thumbnail xem trước trong Task View.
Lưu ý khi lên windows 11
Hiện tại chỉ là bản Preview, thậm chí cũng không phải là bản Beta và mình không khuyến khích các bạn cài Windows 11 Insider Preview lên máy tính làm việc của mình vì hiện tại nó vẫn chưa ổn định và khiến cho trải nghiệm hay những tác vụ làm việc của các bạn chở nên tệ đi.
Nếu bạn muốn trải nghiệm Windows 11 Insider Preview, bạn nên cài nó bằng máy ảo (dùng phần mềm VMWare Player mình thấy khá ổn cho Win, hoặc Parallels / VMWare Fusion cho Mac), hoặc cài hẳn vào một phân vùng riêng không đụng chạm gì tới phân vùng đang dùng cho hệ điều hành hiện tại. Nhưng theo mình nghĩ thì tốt nhất các bạn nên chờ đợi thêm một thời gian nữa để khi windows 11 chính thức ra mắt thì lúc đó tha hồ trải nghiệm nhé.
>>> Xem thêm:KIOSK TRA CỨU THÔNG TIN CHO TRUNG TÂM DẠY NGHỀ.
-------------------------------------------------------------------------------------------------------------------------------------
Quý đối tác vui lòng liên hệ hotline để biết thêm thông tin về máy, chính sách bảo hành, lắp đặt.
►Hotline: 0963.492.080 ( anh Kiên )
►Email: marketing@gmtech.vn
►Website: maytinhgoodm.com
►Youtube: GoodM Channel
►Fanpage: Gmtech.vn

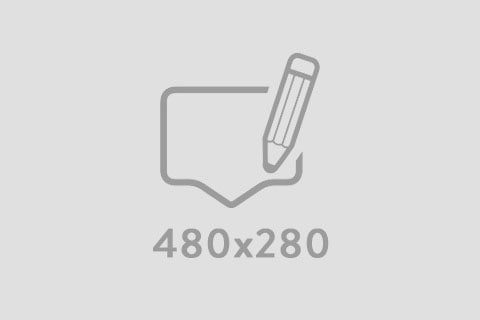

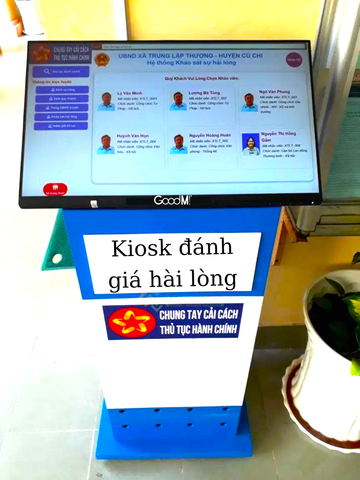



Viết bình luận
Bình luận